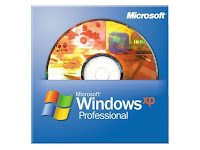
cara menginstal windows XP
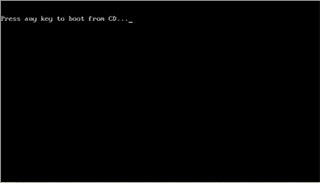
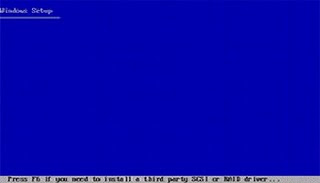
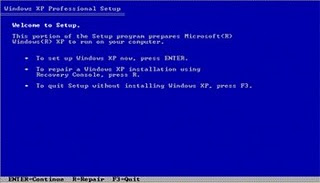
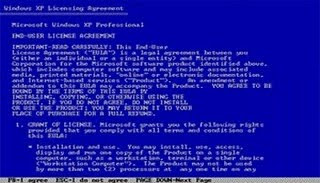
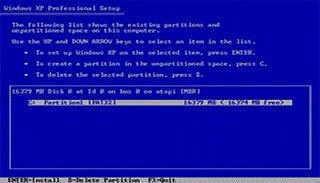

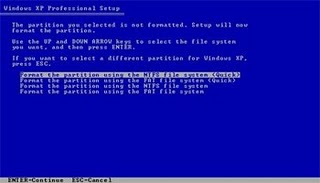
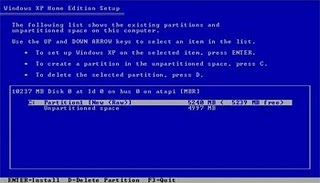
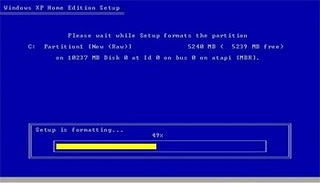
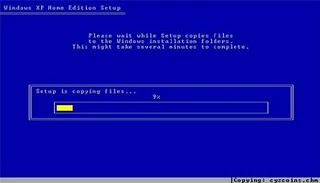

 G Oo oo o A screen like the picture below 18. further just waiting, over coffee jg can, though more inspired, eitssss, tp do not go where it used to, because the next screen will appear as shown below 19. Directly click "NEXT " BOS aja ...!! then appear again boss the screen like the picture below 20. Fill in your name and organization, it's up to BOS wrote ... then press "NEXT" then you will see the screen like the picture below 21.input serial nombernya, do not let any of ya ....!!! then press "Next" screen will appear next administrator, wrote content like named after what the computer is up deeeehhhhh ...... if you want to use the content as well stay pasword pasword, what's up too pasword mo .... and press "Next" then emerged Date and Time Settings screen as shown below 22. input setting time and date, specify your time zone, for jakarta: selectGMT +7 Click "Next" again BOS .... delanjutkan windows after the installation process, as shown below 23. BOS Please wait awhile .... until the screen appears as shown below 24. then the screen will display work group or computer Domain, as shown below 25. if your computer is connected to a domain, then fill in the domain name, but if you stand alone computer, then select the radio button at the top, then press "Next" 26.then setting display will appear, as shown below, click "OK" wrote BOS ....!!! 27. then windows will detect the optimal display of your PC, such as shown in the figure below, click "OK" aj BOS ...!! 28. installation process is almost complete BOS ..... The next window will appear loading windows like the picture below 29. then you will be brought into the windows for the first time as shown in the figure below, press "Next" BOS aj ..30. then the screen will display "Help Protect Your PC " , as shown below, then select"Not Right Now" and press "Next" 31. then the computer will check the connection to the internet, bleak look at the image below, select "Yes" and press "Next" 32. Then will appear the windows activation option, as shown below, then press "Next" 33. Having it will appear like the picture below which shows the user the option to add a computer, you could put some users who will access your computer, however if one account is enough, or you install a computer to be used interchangeably, just enter a user and then click "Next" 34. process windows installation is complete, then you will see the screen as shown below, click "finish" the installation process is complete. .... 35. It is done all .... then slowly get into windowsnya as seemingly in the picture below 36. then live CD install motherboard drivers, and other supporting devices .... So the steps and how to install windows xp complete the following picture ..
G Oo oo o A screen like the picture below 18. further just waiting, over coffee jg can, though more inspired, eitssss, tp do not go where it used to, because the next screen will appear as shown below 19. Directly click "NEXT " BOS aja ...!! then appear again boss the screen like the picture below 20. Fill in your name and organization, it's up to BOS wrote ... then press "NEXT" then you will see the screen like the picture below 21.input serial nombernya, do not let any of ya ....!!! then press "Next" screen will appear next administrator, wrote content like named after what the computer is up deeeehhhhh ...... if you want to use the content as well stay pasword pasword, what's up too pasword mo .... and press "Next" then emerged Date and Time Settings screen as shown below 22. input setting time and date, specify your time zone, for jakarta: selectGMT +7 Click "Next" again BOS .... delanjutkan windows after the installation process, as shown below 23. BOS Please wait awhile .... until the screen appears as shown below 24. then the screen will display work group or computer Domain, as shown below 25. if your computer is connected to a domain, then fill in the domain name, but if you stand alone computer, then select the radio button at the top, then press "Next" 26.then setting display will appear, as shown below, click "OK" wrote BOS ....!!! 27. then windows will detect the optimal display of your PC, such as shown in the figure below, click "OK" aj BOS ...!! 28. installation process is almost complete BOS ..... The next window will appear loading windows like the picture below 29. then you will be brought into the windows for the first time as shown in the figure below, press "Next" BOS aj ..30. then the screen will display "Help Protect Your PC " , as shown below, then select"Not Right Now" and press "Next" 31. then the computer will check the connection to the internet, bleak look at the image below, select "Yes" and press "Next" 32. Then will appear the windows activation option, as shown below, then press "Next" 33. Having it will appear like the picture below which shows the user the option to add a computer, you could put some users who will access your computer, however if one account is enough, or you install a computer to be used interchangeably, just enter a user and then click "Next" 34. process windows installation is complete, then you will see the screen as shown below, click "finish" the installation process is complete. .... 35. It is done all .... then slowly get into windowsnya as seemingly in the picture below 36. then live CD install motherboard drivers, and other supporting devices .... So the steps and how to install windows xp complete the following picture ..
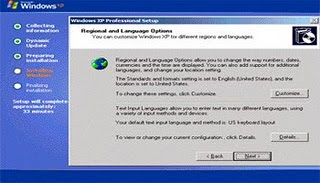
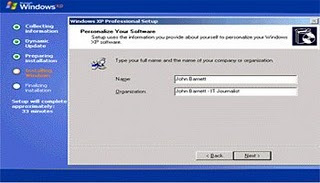
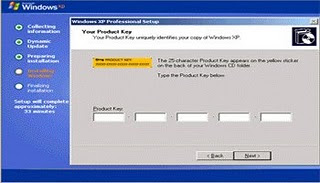
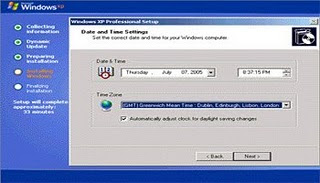
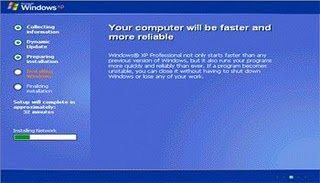
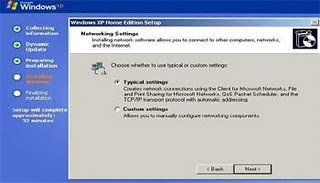
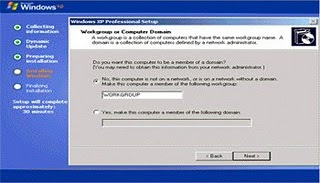
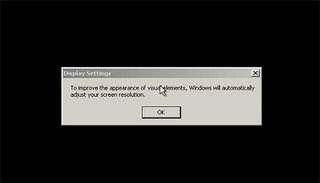
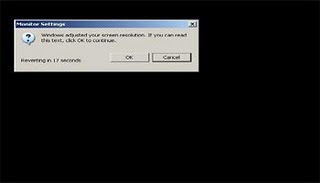
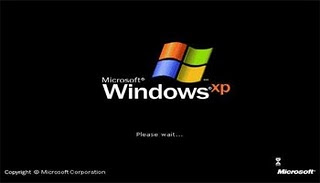
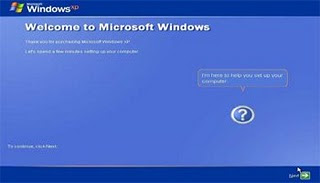
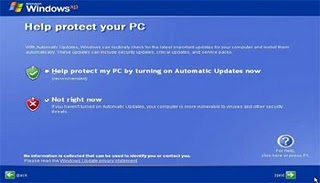
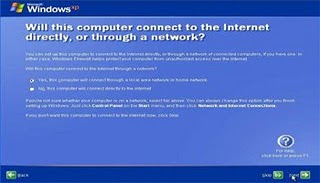

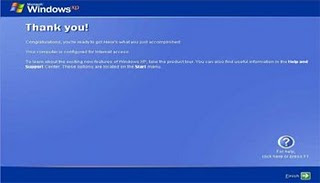
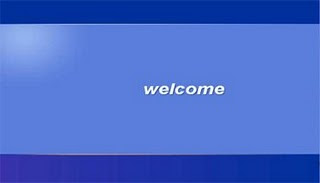
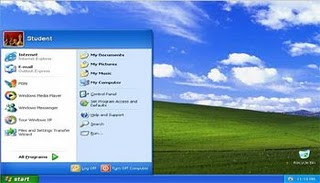
0 komentar:
Posting Komentar